2008年6月7日
[教學] Photoshop 渲染 or 煙霧 效果製作
2008年6月7日 by Maggie
一個小技巧,可以快速的製造渲染的效果。
需搭配的內容如下:
- DragonFly Sindots II(需另外安裝)
濾鏡作者的網站:www.Philipp-Spoeth.de
作者網站下載點:點我
備用[BDG]下載點:點我 - Gaussian Blur/高斯模糊
- Distort 扭曲濾鏡 →Wave 波型效果
- 筆尖工具
好嚕開始進行
先安裝 DragonFly Sindots II 濾鏡
安裝好Sindots II,就可以開始製作嚕。
- 開新檔案(設定你想要製作的尺寸)
- 在『圖層』內『新增圖層』(圖層1)

- 點選剛剛安裝好的『Sindots II 』濾鏡。

- 出現下列畫面(分成兩個視窗) 設定視窗(可以隨自己喜好設定顏色,方向,大小,線條密度),懶得設定也可以點選『randomize』隨機產生。

預覽視窗(設定好後的結果將即時的顯示在這邊)

- 點選『ok』完成後, 執行點選『濾鏡』→『Gaussian Blur/高斯模糊 』濾鏡。

- 點選『圖層』選單,『複製圖層』選項, 將『圖層1』複製另一個新圖層『圖層2』。
- 於『圖層2』點選『濾鏡』→『扭曲』→『波形效果』

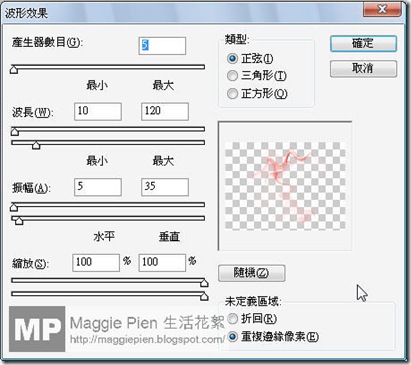 其他的效果也可以試試看,會有不一樣效果呈現, 覺得不能達到理想的形狀,這時候『指尖工具』就派上場啦。
其他的效果也可以試試看,會有不一樣效果呈現, 覺得不能達到理想的形狀,這時候『指尖工具』就派上場啦。 
使用『指尖工具』對不滿意的、不自然的地方進行微調,會更自然喔。 - 重複上面『第三點』到『第七點』進行微調或變形、修飾。
就可以得到這個效果嚕!(偷懶只用了兩個圖層製作的,如果再修飾一下效果會更。)

後續的加工合成,就自己變化吧! XD
Tags: 心得教學 , 教學 , Photoshop
訂閱:
張貼留言 (Atom)






4 Responses to “[教學] Photoshop 渲染 or 煙霧 效果製作”
2008年6月10日 凌晨2:47
非常感謝您的介紹與教學,獲益匪淺!^^
2008年6月11日 下午1:27
謝謝您的鼓勵。 :D
2008年6月20日 凌晨12:32
很棒的工具耶! 又學到了一招~
2008年6月20日 清晨7:46
謝謝您的鼓勵。
張貼留言